購入したAppleのAir Tagが、予定よりも10日程早く到着しました!
今回は4個セットを購入し、全てに刻印を入れたので少し時間がかかるのか、
予約開始日2021年4月23日に予約しましたが、
到着予定日が5/16~5/23になっていました。
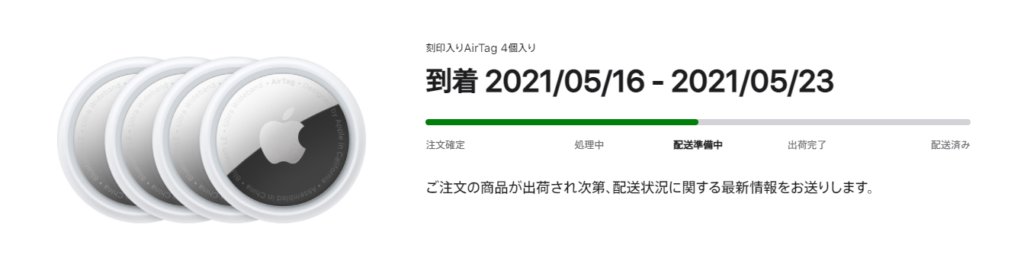
画面で進捗が全て見れるので確認していたら…サクサク進み5/3には上海から発送され
5/6には無事手元に到着しました。
早速開封!

1つをキーリングに装着します。

重さも軽いです。
初期設定
設定もとても簡単です。
①まずはiPhoneのアップデートを!
→iOS14.5以上でないと使用できません。
②Air Tagに付いている絶縁フィルムを剥がします。
③iPhoneのBluetoothがOFFになっていればONへ切り替えてください。
④Air TagをiPhoneの近くに置くと自動で認識し、下記画面が出るので、接続をタップ
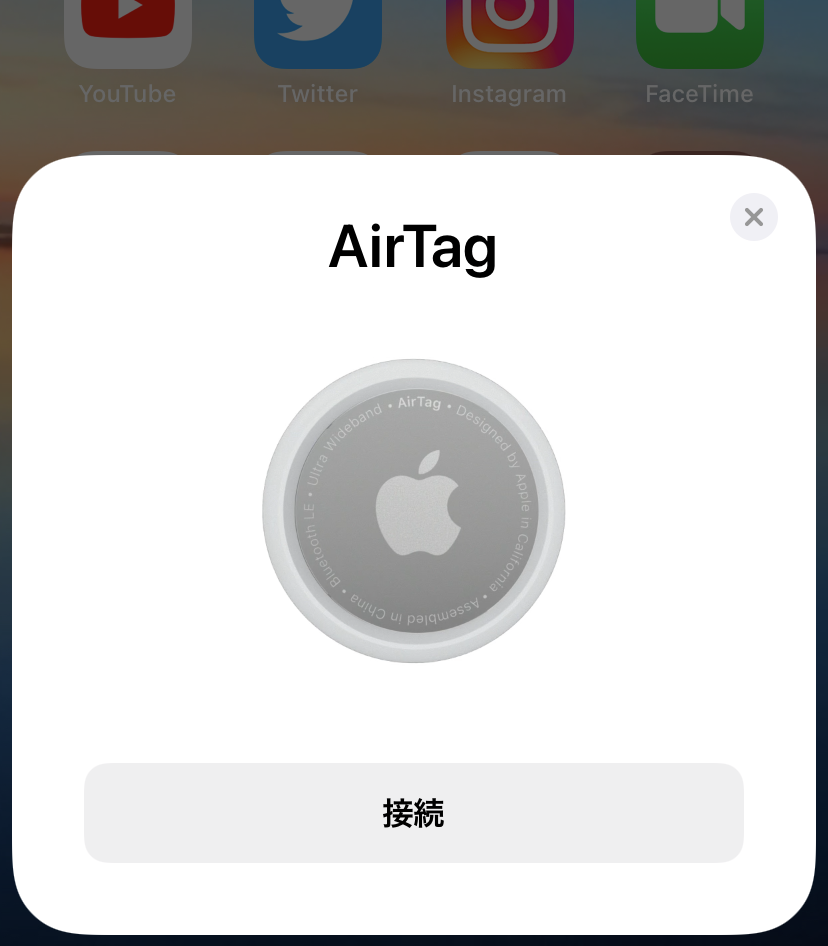
⑤名称の選択画面が出るので選び(今回は鍵なのでKeyを選択)続けるをタップ
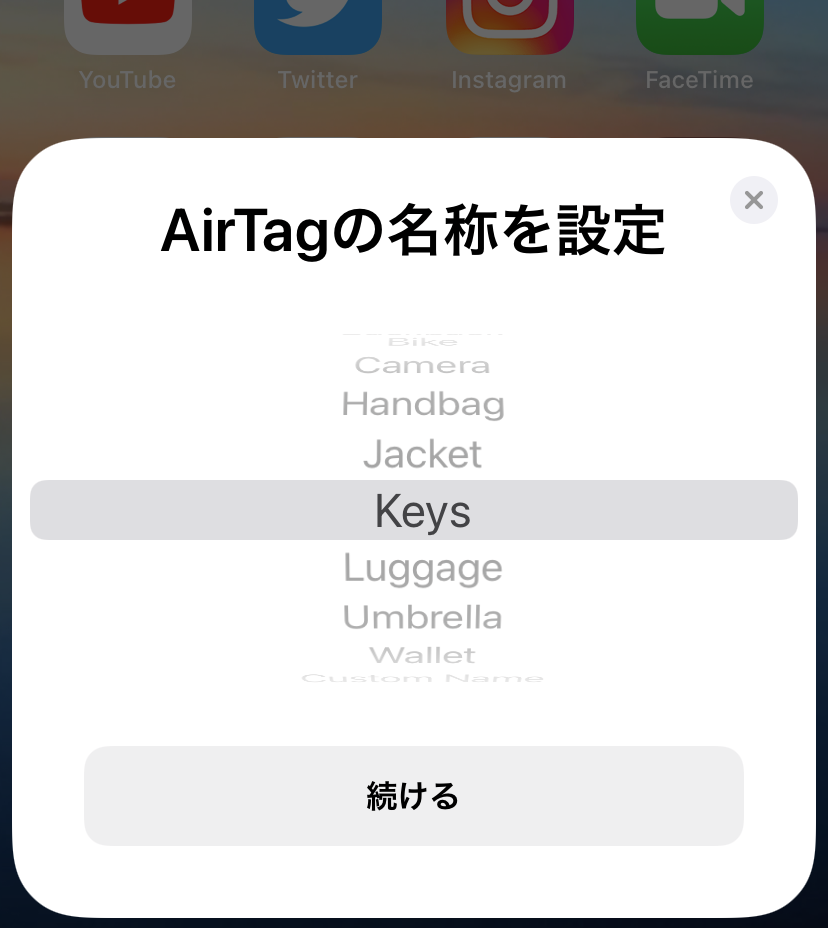
⑥自分のapple IDと関連付けを行うために、続けるをタップ

⑦設定中と表示され、しばらくすると設定が完了します。最後に【完了】をタップします。
探してみよう
①「探す」アプリを開きましょう
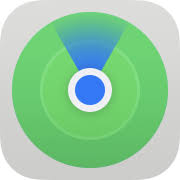
②持ち物を探すをタップ(右下ピンク〇部分) → 探したい物をタップ
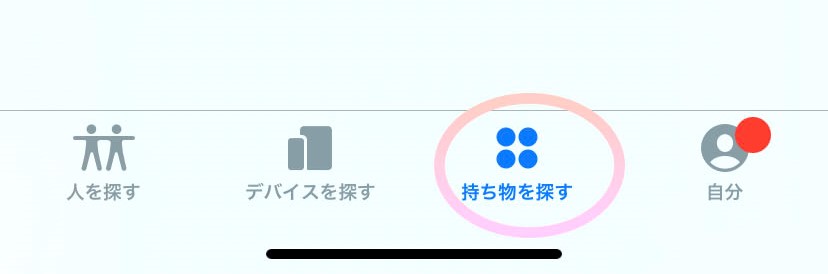
③経路をタップ → 持ち物までの道順が提示されます!
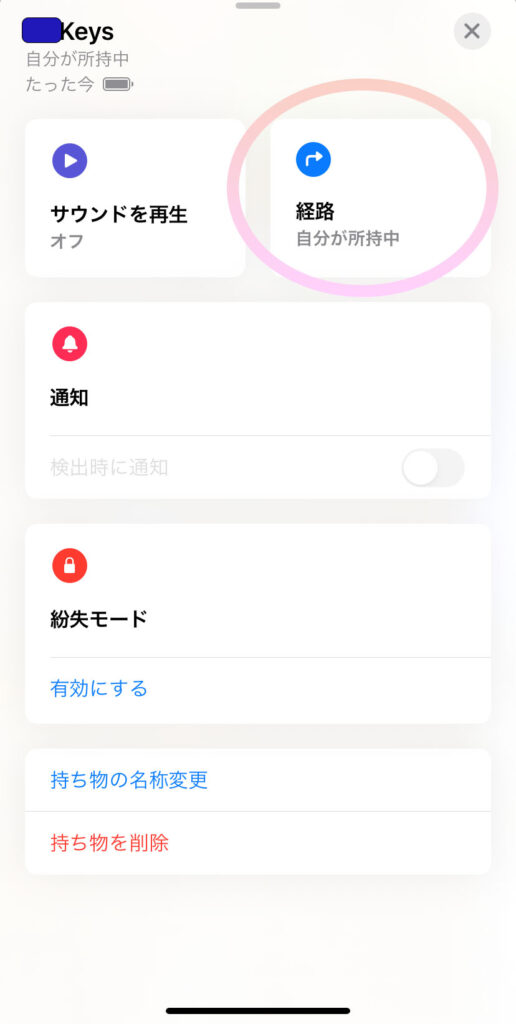
あれ?私がしたかったのは外出先で失くしたものを探す方法ではなくて…
家の中で探したいのが1番の目的だったのにな?
これでは出来ないなあと検索してみると!
ちゃんと方法がありました。
正確な位置を探してみよう
注意:Appleのホームページによると、現在この「正確な位置を見つける」機能は
iPhone11シリーズ・iPhone12シリーズのみとなっているようです。
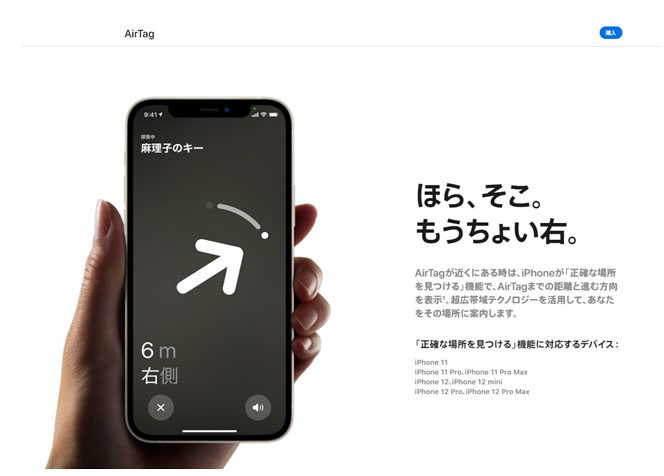
①まずはiPhone の設定画面へ戻りましょう
設定 → プライバシー → 位置情報サービス → 探す → このAppを使用中のみ許可を選択
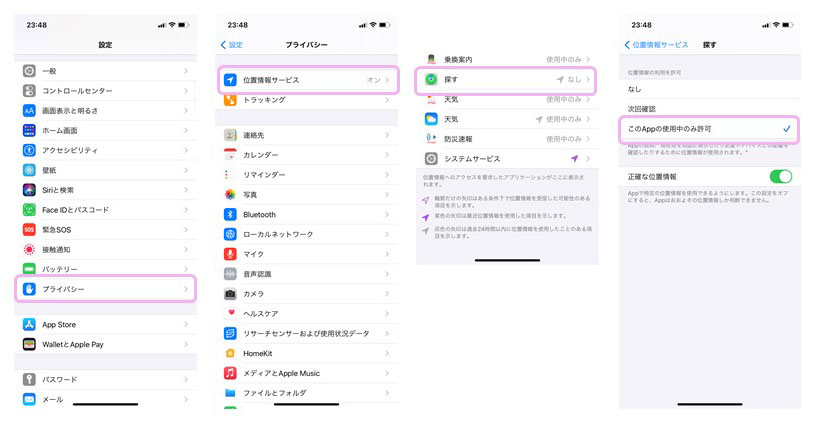
②探すアプリに戻ります
すると 探してみよう③で経路と表示されていた部分が「探す」に変わっているので、探すをタップ
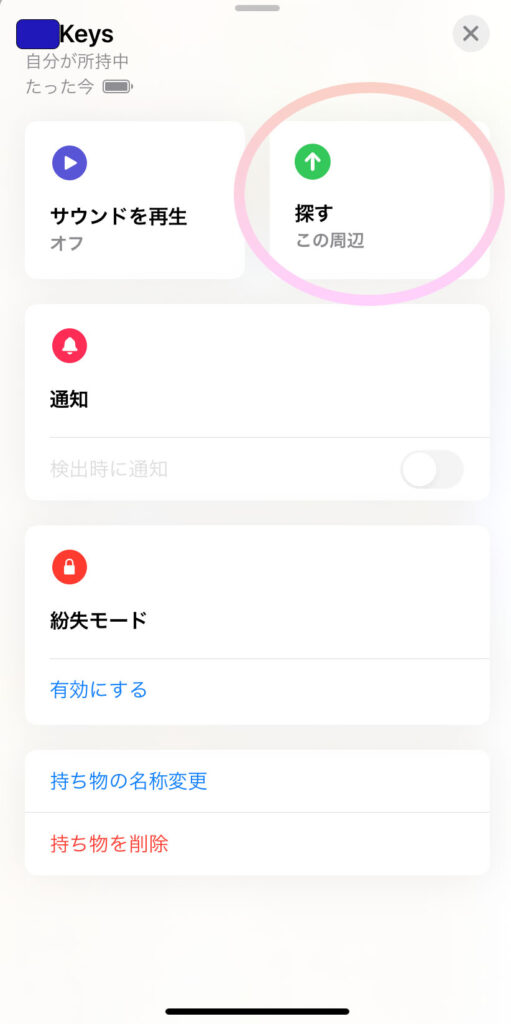
③探したい物に接続が始まります

④③の画面が出たら少し移動してみましょう
⑤対象物を検知したら画面が変わってきます → 示される方向に進みましょう
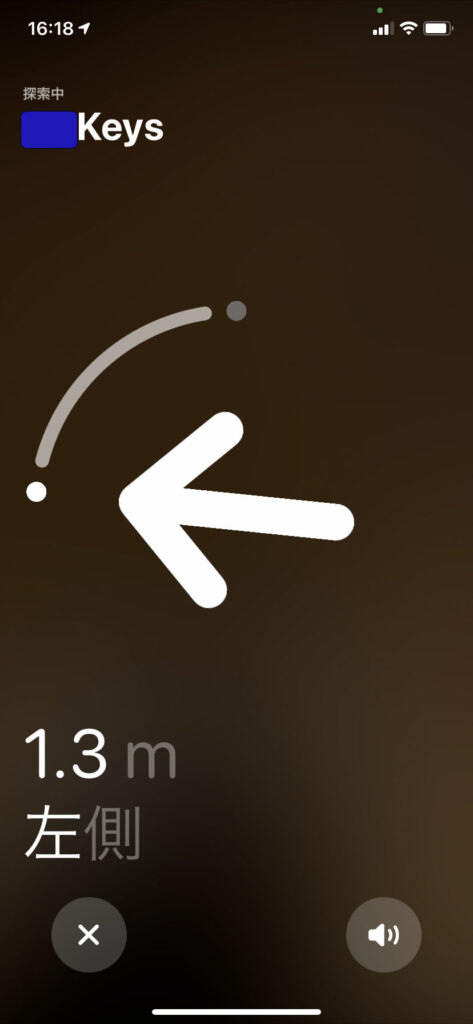
⑥近づいてくると画面がグリーンに変わり、手にも振動が伝わってきます!あと少し!
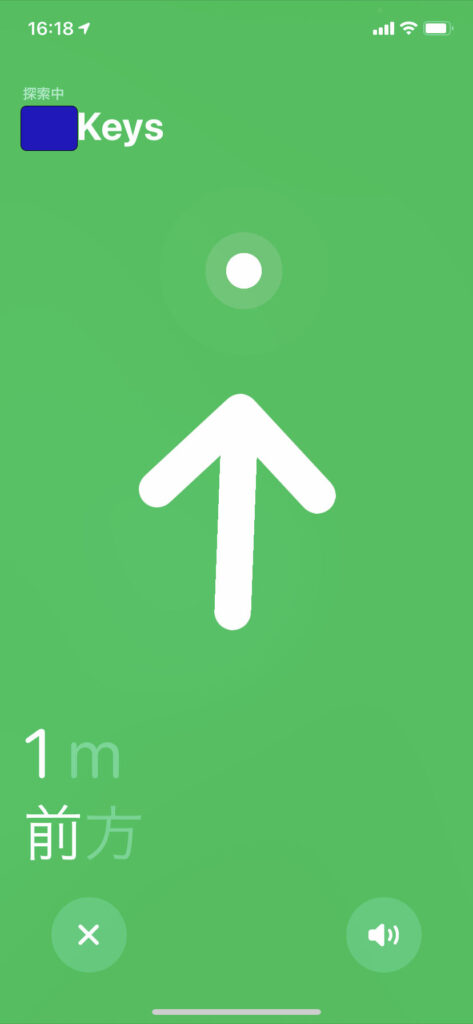
⑦見つかりました!楽しいです!
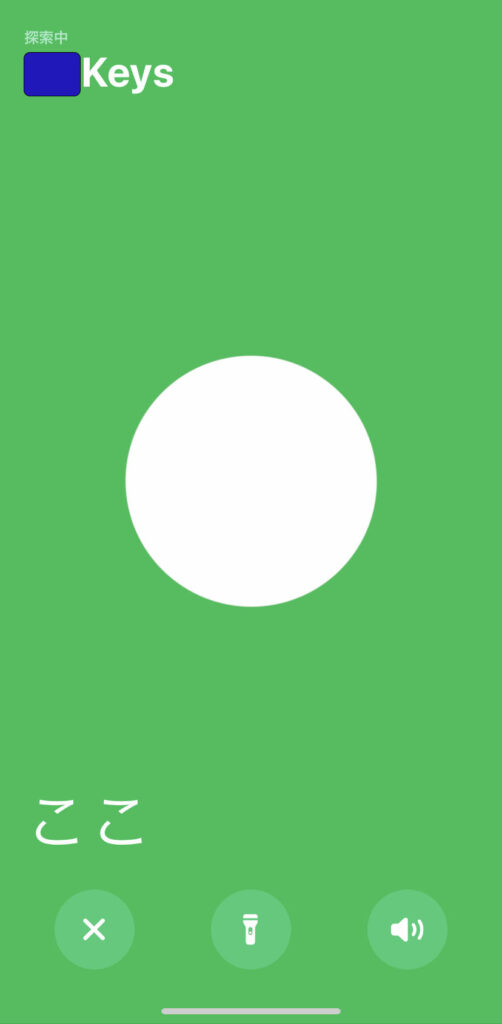
サウンドを出して探してみよう
Air Tagはサウンドを出して場所も教えてくれます。
サウンドを再生をタップすると、Air Tagからきれいな音が出ます。
大きめの音なのですぐにどこにあるのか発見出来るはずです。
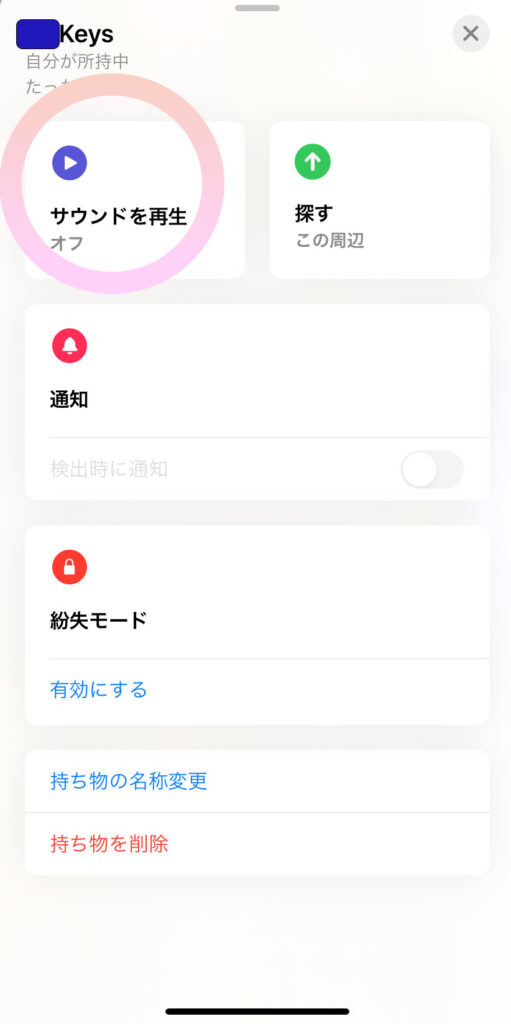
よく鍵を探す私にとって、待ち望んでいたアイテムかと思われます。
他の機能も見つけましたら、またご紹介しますね。
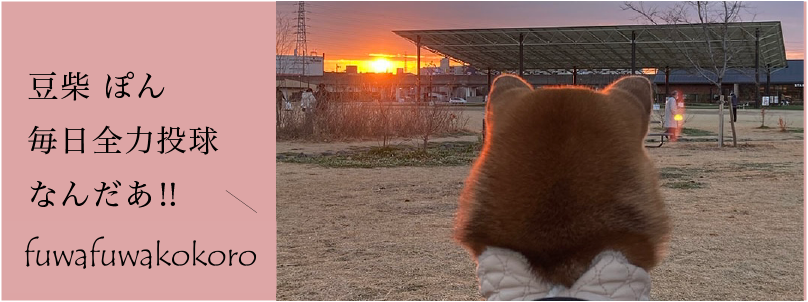



コメント